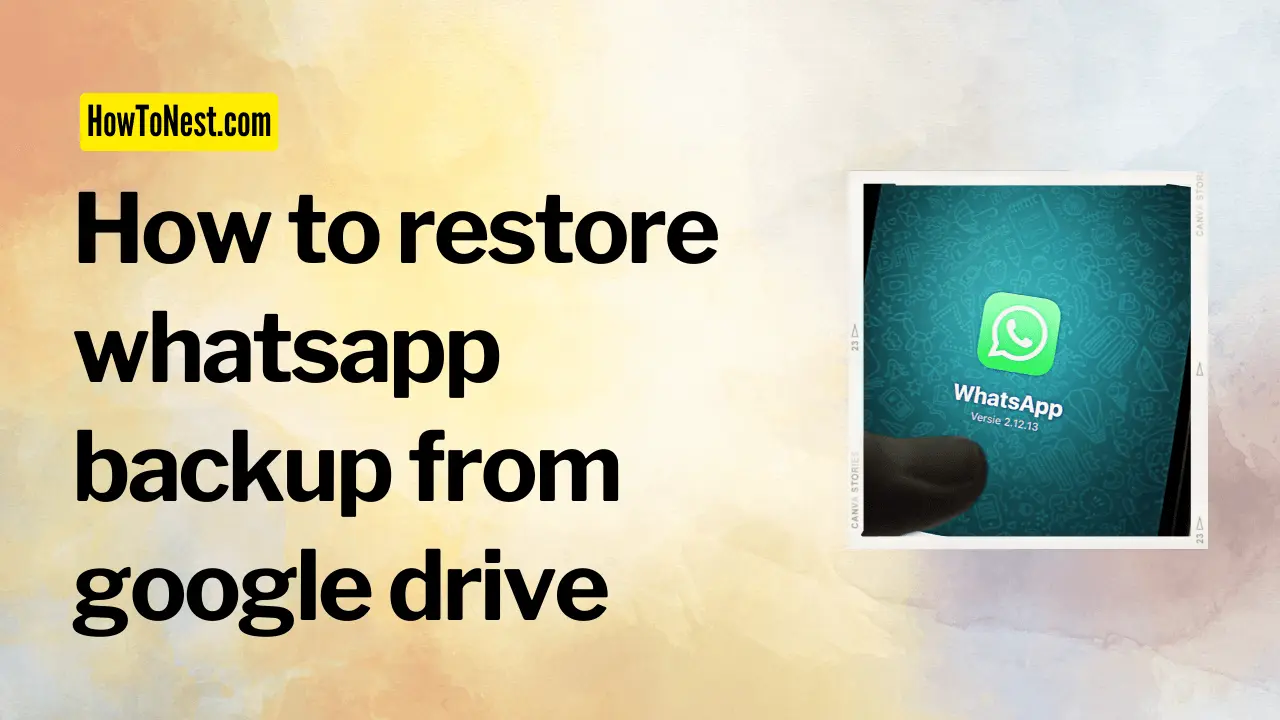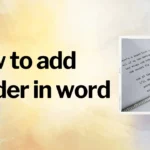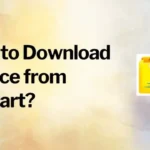What is WhatsApp?
WhatsApp is a widely-used messaging and voice-call app available on smartphones. It allows users to communicate with each other via text, voice, and video messages, as well as make voice and video calls, share photos and videos, and more. The app also includes features such as end-to-end encryption and group chats, making it a popular choice for personal and professional communication. WhatsApp was first released in 2009 and is now owned by Facebook. With over 2 billion monthly active users, WhatsApp is one of the most popular messaging apps in the world.
Restoring a WhatsApp backup from Google Drive is a simple process that can be done in a few easy steps. Whether you’re upgrading to a new phone or simply want to transfer your chats to a new device, this tutorial will show you how to easily restore your WhatsApp chats, media, and other data from a backup stored on Google Drive.
In this article, we will guide you through the process of restoring a WhatsApp backup from Google Drive. Whether you’re upgrading to a new phone or simply want to transfer your chats to a new device, this tutorial will show you how to easily restore your WhatsApp chats, media, and other data from a backup stored on Google Drive. We will walk you through the steps involved and provide helpful tips to ensure a smooth and successful restore. So, if you’re ready to restore your WhatsApp chats and data, read on!
Table of Contents
Restore WhatsApp backup from Google Drive without Uninstalling
It is possible to restore a WhatsApp backup from Google Drive without uninstalling the app, but the process may vary slightly depending on the device and operating system you are using. Here are the general steps to follow:
Step 1: Open WhatsApp on your device
Step 2: Go to the WhatsApp settings. On Android, this can be done by tapping the three dots in the top right corner of the screen, then selecting “Settings.” On iOS, this can be done by tapping the “Settings” tab at the bottom right corner of the screen.


Step 3: Select “Chats” or “Chat Backup”

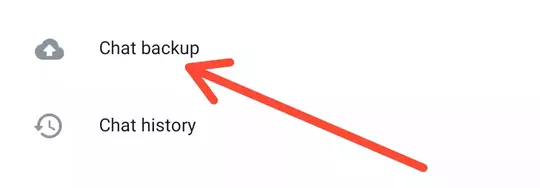
Step 4: Select “Restore” and then select the backup that you want to restore from Google Drive.
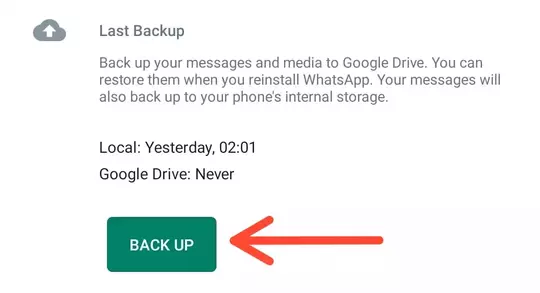
Step 5: Wait for the restore process to complete.
Please note, if you have a new WhatsApp account or phone number, you will be prompted to verify your phone number before you can proceed with the restore process.
It is also important to note that, if you restore a backup, it will overwrite all the current chats on your device.
It’s also good to keep in mind that if you’re using an older version of WhatsApp, restoring a backup may not be possible, so it’s always best to keep your app updated in order to access all the features and functionality.
Restore WhatsApp backup from Google Drive to Android
Restoring a WhatsApp backup from Google Drive to an Android device is a straightforward process that can be done in a few easy steps. Here’s what you need to do:
Step 1: Open WhatsApp on your Android device
Step 2: Go to the WhatsApp settings by tapping the three dots in the top right corner of the screen, then selecting “Settings.”
Step 3: Select “Chats” or “Chat Backup”
Step 4: Select “Restore” and then select the backup that you want to restore from Google Drive.
Step 5: Wait for the restore process to complete. This process may take a while, depending on the size of your backup and your internet connection.
It is important to note that if you restore a backup, it will overwrite all the current chats on your device, so it’s recommended to make sure that you want to restore the correct backup before proceeding.
Make sure that you have enough storage space on your device before restoring the backup, and also keep your device connected to the internet during the restore process.
It’s also good to keep in mind that if you’re using an older version of WhatsApp, restoring a backup may not be possible, so it’s always best to keep your app updated in order to access all the features and functionality.
Restore WhatsApp backup from Google Drive in iPhone
Restoring a WhatsApp backup from Google Drive to an iPhone is a straightforward process that can be done in a few easy steps. Here’s what you need to do:
Step 1: Open WhatsApp on your iPhone
Step 2: Go to the WhatsApp settings by tapping the “Settings” tab at the bottom right corner of the screen.
Step 3: Select “Chats” or “Chat Backup”
Step 4: Select “Restore” and then select the backup that you want to restore from Google Drive.
Step 5: Wait for the restore process to complete. This process may take a while, depending on the size of your backup and your internet connection.
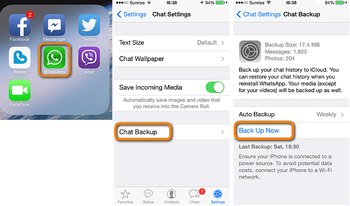
It’s important to note that if you restore a backup, it will overwrite all the current chats on your device, so it’s recommended to make sure that you want to restore the correct backup before proceeding.
Make sure that you have enough storage space on your device before restoring the backup, and also keep your device connected to the internet during the restore process.
Restore WhatsApp backup from Google Drive to iPhone
Restoring a WhatsApp backup from Google Drive to an iPhone is a straightforward process that can be done in a few easy steps. Here’s what you need to do:
Step 1: Open WhatsApp on your iPhone
Step 2: Go to the WhatsApp settings by tapping the “Settings” tab at the bottom right corner of the screen.
Step 3: Select “Chats” and then “Chat Backup”
Step 4: Select “Restore Chat History” and then confirm your action
Step 5: Wait for the restore process to complete. This process may take a while, depending on the size of your backup and your internet connection.
It’s important to note that if you restore a backup, it will overwrite all the current chats on your device, so it’s recommended to make sure that you want to restore the correct backup before proceeding.
Make sure that you have enough storage space on your device before restoring the backup, and also keep your device connected to the internet during the restore process.
Restore WhatsApp backup from Google Drive manually
It is possible to restore a WhatsApp backup from Google Drive manually, but the process may vary slightly depending on the device and operating system you are using. Here are the general steps to follow:
Step 1: Connect your device to your computer and open the Google Drive folder on your computer.
Step 2: Locate the WhatsApp backup file, it should be a file with the name “msgstore.db.crypt12” or similar.
Step 3: Copy this file to your device’s internal storage or external SD card.
Step 4: Uninstall WhatsApp from your device.
Step 5: Install WhatsApp again from the app store
Step 6: Open WhatsApp and verify your phone number.
Step 7: Once WhatsApp is open, it will automatically detect the backup file in your device storage and prompt you to restore your chats.
Step 8: Select the backup file that you copied to your device and wait for the restore process to complete.
Please note, that this process is a bit complicated as you need to uninstall WhatsApp first and then install it again, also make sure you have copied the correct backup file.
It’s also good to keep in mind that if you’re using an older version of WhatsApp, restoring a backup may not be possible, so it’s always best to keep your app updated in order to access all the features and functionality.
In conclusion, restoring a WhatsApp backup from Google Drive is a simple process that can be done on both Android and iPhone devices. By following the steps outlined in this article, you can easily restore your chats, media, and other data without losing any important information.
Whether you’re using the built-in restore feature within the WhatsApp app, or manually restoring a backup file, it’s important to make sure that you want to restore the correct backup and that you have enough storage space and internet connection.
Keep in mind that restoring a backup will overwrite all the current chats on your device, so it’s recommended to make sure that you want to restore the correct backup before proceeding. It’s also good to keep your WhatsApp app updated, as restoring a backup may not be possible on older versions of the app.
Overall, restoring a WhatsApp backup from Google Drive can be a helpful way to ensure that you never lose important chats or media, and it’s a process that anyone can do with a little bit of guidance.