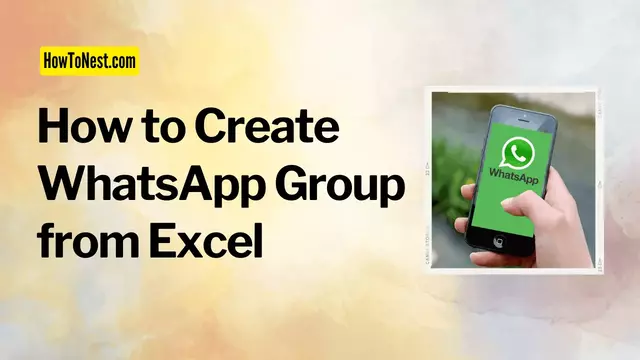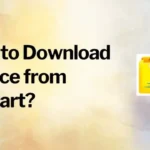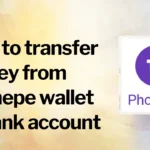So, you want to create a WhatsApp group from your Excel sheet but you don’t know how to do it, right? Don’t worry, this step-by-step guide will assist you in creating a WhatsApp group from an Excel list. So, read this article completely to learn how to create WhatsApp group from Excel sheet.
Table of Contents
How to Create WhatsApp Group from Excel
To know how to create a WhatsApp group from an Excel list, we are going to divide this tutorial into two major parts so that you can understand it well.
In one part, we will know the process of importing the numbers from Excel sheet to Google Contacts. In the other part, we will create a WhatsApp group and add those numbers to the WhatsApp group.
So, let’s dive into the topic and learn how to create WhatsApp group from Excel.
Import Phone Numbers on Google Contacts
To import phone numbers on Google Contacts from your Excel sheet, follow the steps given below.
Step 1: Open any browser on your computer screen and log into your Gmail account.
Step 2: Click on the Nine Dots option plotted on the top-right corner of your computer screen and select “Contacts” from there.
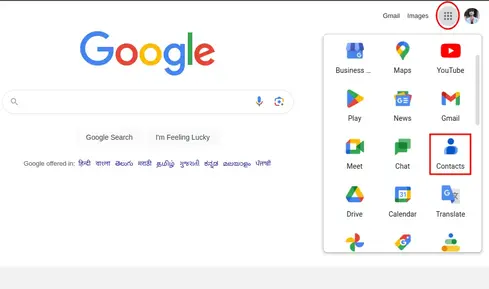
Step 3: After that, you will be directed to the Google Contacts site. Then you can export any contact by clicking on the “Export” tab or you can create a new contact by using the “Create Contact” option.
Let us create a new contact and export it as a CSV file.
Step 4: So, to create a new contact click on the “Create Contact” button. Then fill in the first name, last name, and phone number. After filling up these details click on “Save”. Then you will be able to see your contact details.
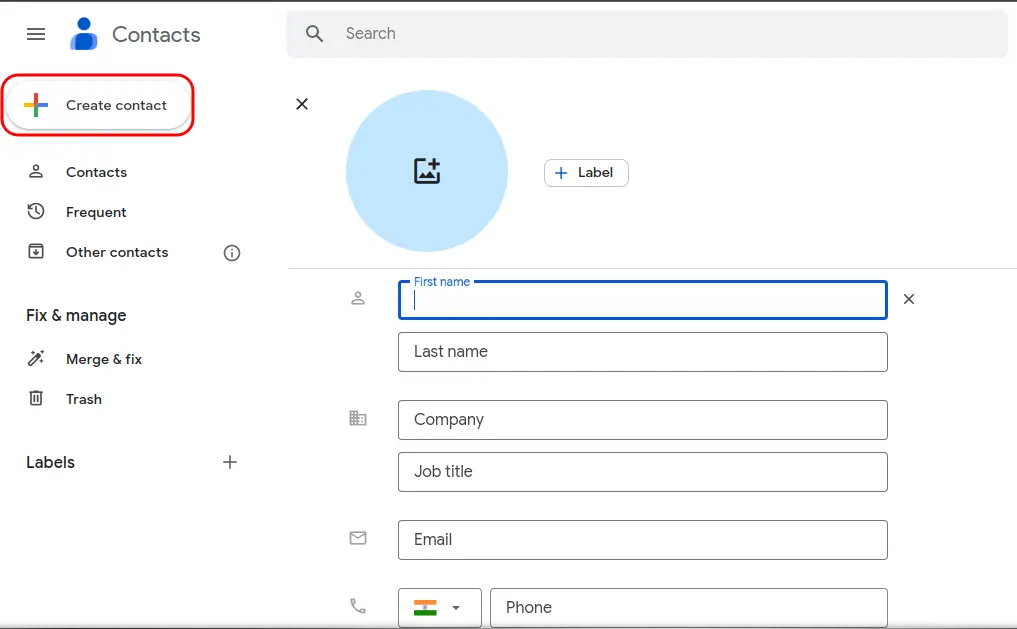
You simply click on the three dots button plotted on the top-right corner of the tab and then choose “Export” from the drop-down menu.
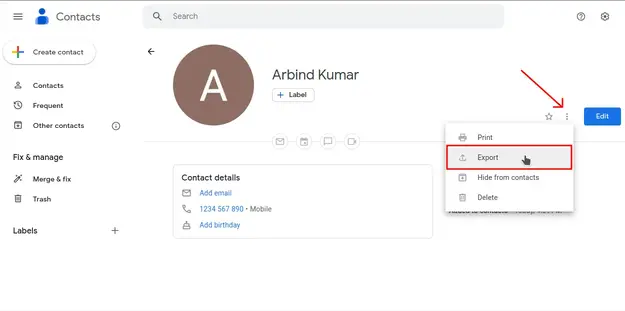
After that, select the “Google CSV” option and click on the “Export” button to proceed. The CSV file will be downloaded to your computer.
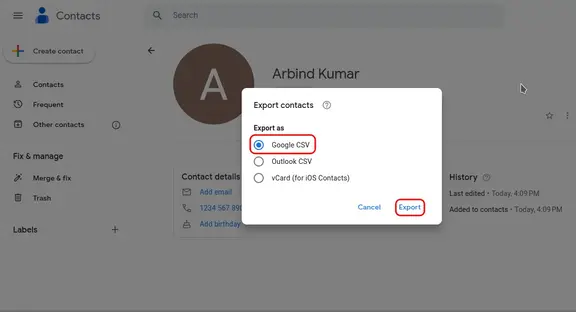
Step 5: After that open the CSV file on your MS Excel software or you can open it on Google Sheets also.
Then move to the right side of the Excel sheet. Here, you will see the contact number that you have just saved.
Step 6: Now, open the Excel sheet and copy all the contact numbers that you want to add to the WhatsApp group.
Then again go to the CSV file that you have just downloaded from Google Contacts and past the copied contact numbers under the previously saved phone number and give names for all these numbers.
Remember, there must be only two columns in the Excel sheet. One for the phone numbers and another for the names of the contacts
Tips: Add the same code before each contact name. For instance, keep a code like ABC and add this code at the start of every contact name such as ABC-Arbind. It will help you find all the contacts while adding participants to your WhatsApp group.
Step 7: Once you successfully paste the contact numbers on the Excel sheet and give a name for each contact, save this Excel sheet or download it as a CSV file.
Step 8: Again go to “Google Contacts” and click on the “Import” icon.
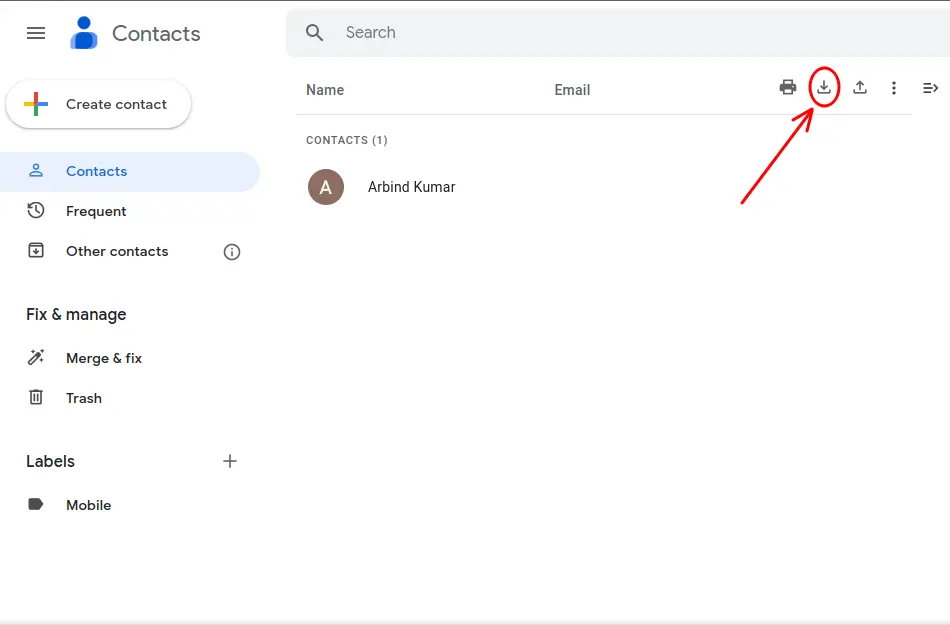
Then a pop-up will open on your computer screen. You simply click on “Select File” button and upload the Google CSV file of the contacts that you have just saved and then giving a label name for the file click on “Import”.
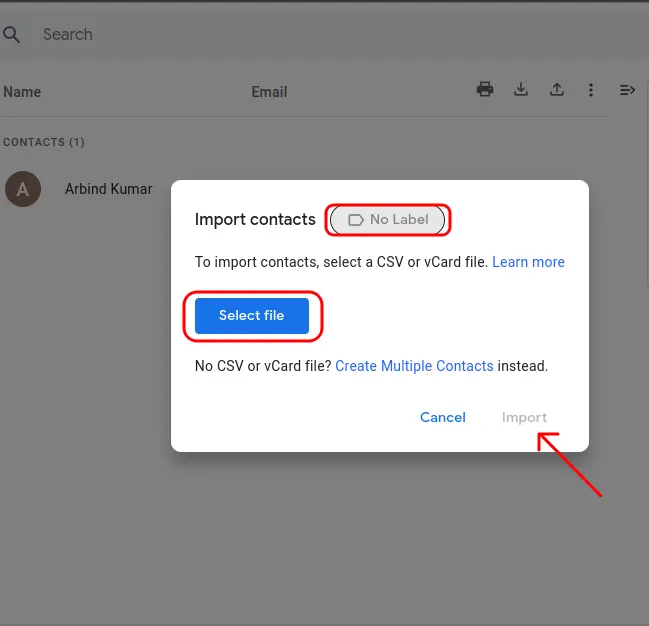
Once you successfully import the CSV file on Google Contacts, you will be able to see the contact numbers with their names.
So far we have learned the complete process of importing the contact numbers from your Excel sheet to Google Contacts. But now we are going to understand how to create WhatsApp group from Excel sheet.
Create a WhatsApp Group and Add Those Numbers
Before going to create a WhatsApp group, make sure that your contacts are synchronized with Google Contacts. To know whether your contacts are synchronized with Google Contacts, look at the steps given below.
- First, open the settings of your mobile then scroll down and choose “Google” settings from there.
- Second, click on the “Settings for Google Apps” tab.
- Then you will see different options, from there choose “Google Contacts Sync”.
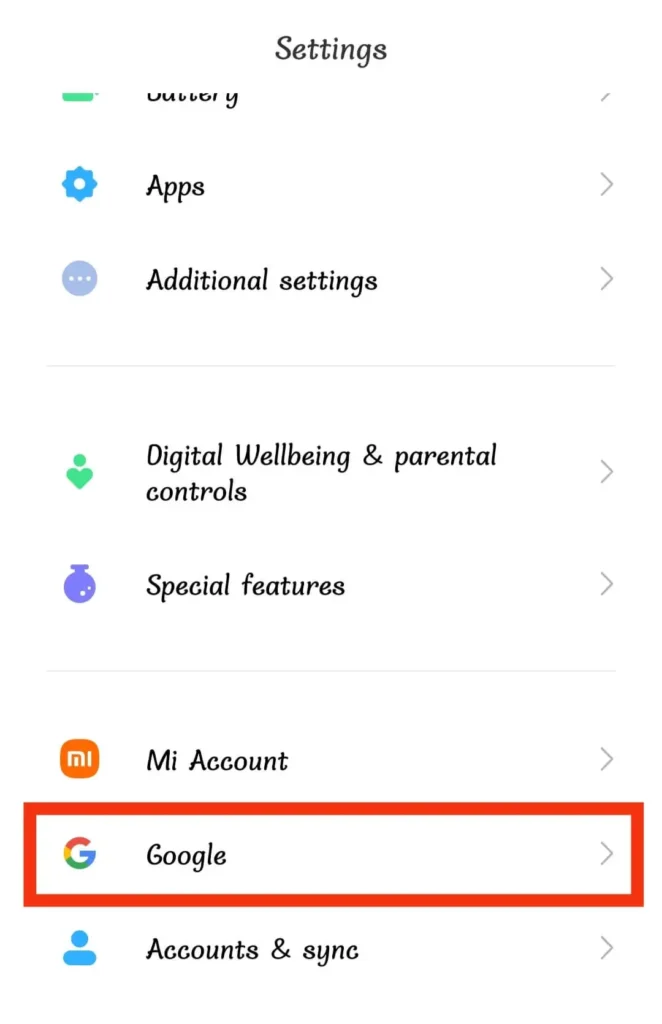

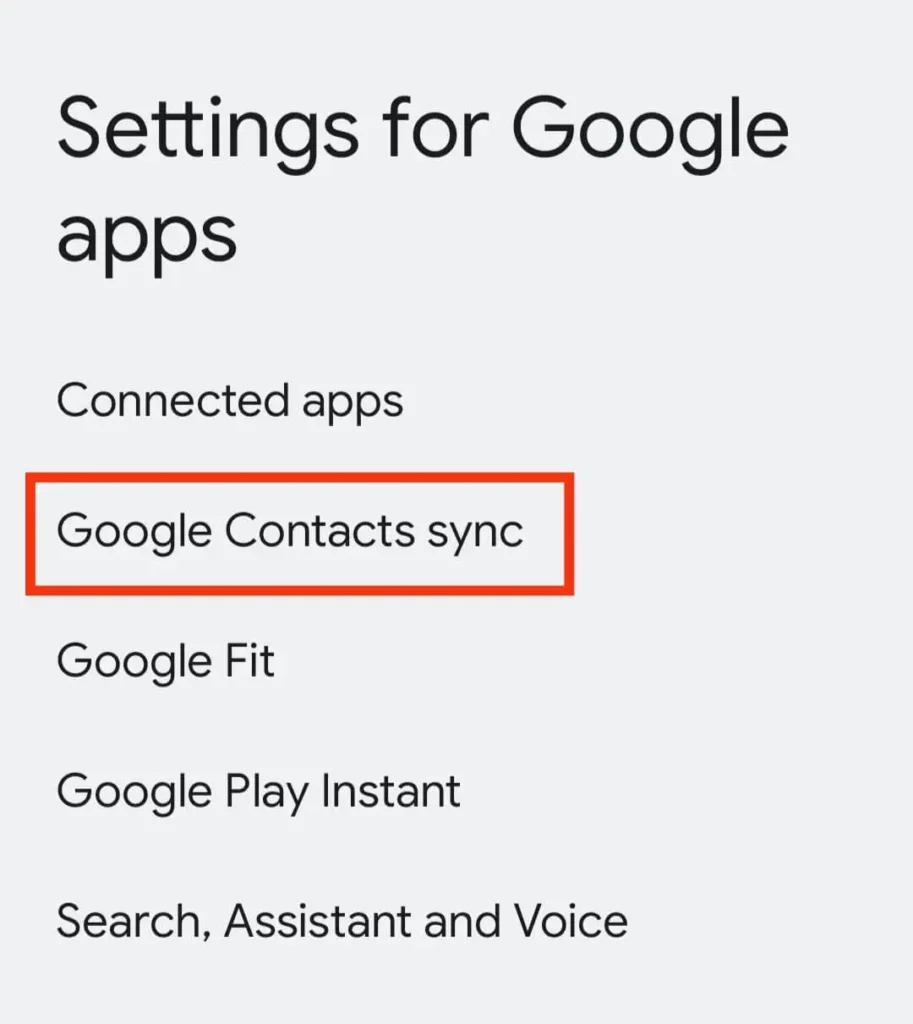
Then you will be able to see whether your contacts are synchronized with Google Contacts. If your contacts are not synchronized with Google then you can do it easily by clicking on the Sync Contacts option.
Now, we have moved to the second part of this tutorial which is to create a WhatsApp group and add the contact numbers to our Excel sheet. So, let’s discuss how to create WhatsApp group from Excel.
Step 1: Open WhatsApp on your mobile and click on the three dots button located at the top-right corner of the home screen.
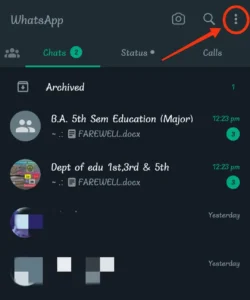
Step 2: From there click on the “New Group” option to create a new WhatsApp group.
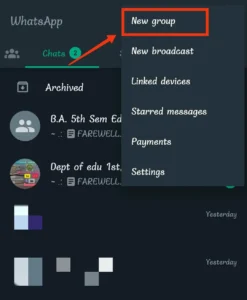
Step 3: Now, choose your contacts to add to the group or you can do it after creating the WhatsApp group. We are going to choose contacts later, so click on proceed to move one step forward.
Step 4: Give a name for your WhatsApp group and upload a profile picture. You can change these details anytime you want.
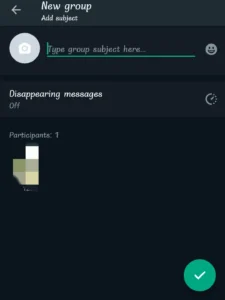
Step 5: Once you successfully create a WhatsApp group, you can add members from your contacts. To add members to your group
- Go to the profile of your WhatsApp group
- Scroll down
- Click on the “Add Participants” button to add new members.
- Then search for the code of the contacts and select all of them to add to the WhatsApp group. If you have not added any code before each contact name then you can manually search the names of your contacts and add them to your group.
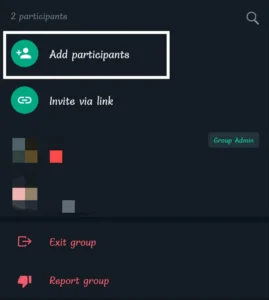
FAQ’s
1. How to export contacts from WhatsApp group to Excel?
Ans: There is no direct way to export contacts from a WhatsApp group to Excel. You would need to manually copy the contacts and create an Excel file or you can use some third-party apps or extensions.
2. How to create a WhatsApp group from an Excel list?
Ans: To create a WhatsApp group from an Excel list, you need to import the phone numbers in your Google Contacts from your Excel sheet. Then creating a WhatsApp group add the contacts by searching their names.
3. How to create a WhatsApp group?
Ans: To create a WhatsApp group
- Open WhatsApp and Click on the three dots button.
- Then Click on the New Group option.
- Add members to your group.
- Give the name of the group and upload a profile picture for the same.
Conclusion
This step-by-step guide on how to create WhatsApp group from Excel has been prepared to assist you in learning the complete process of adding contacts to your WhatsApp group from the Excel sheet.
If you have benefited from this blog post then share this with your friends who may be also interested in knowing how to create WhatsApp group from Excel.